Connecting
Each cluster uses your KU Online ID and password.
- SSH: Terminal window accepting only keyboard input using the command line. The best and preferred way to use the cluster.
- X11 Forwarding: Allows graphics using the X11 window system over SSH.
- ThinLinc: Uses compression to display graphics over SSH resulting in better performance off-campus.
For testing performance of GUI rendering speeds, use the command glxgears after connecting.
Hostnames
KU Community Cluster/Bigjay: hpc.crc.ku.edu
Hawk: hawk.crc.ku.edu
Campus
If you are connecting from any of the University of Kansas campuses, you may connect as the instructions below show.
Off-Campus
If you wish to connect to any of the CRC clusters from off campus, you must connect to KU Anywhere (VPN) before attempting to connect to the cluster. After a successful connection, you should be able to load the site https://grafana.crc.ku.edu.
If you can not see that site, then ensure you have selected at least one VPN Entitlment from the myidentity site. If there are no entitlements listed, then please contact crchelp@ku.edu.
SSH
Typical way of connecting to the cluster. Brings up a command line interface.
Windows
There are several SSH client applications for Windows that you can use. We recommend using MobaXterm. This tool combines Terminal sessions with file transfer (scp/ftp) and X Window Server.
After installing MobaXterm, a SSH session needs to be configured.
-
Click Session in the top left corner
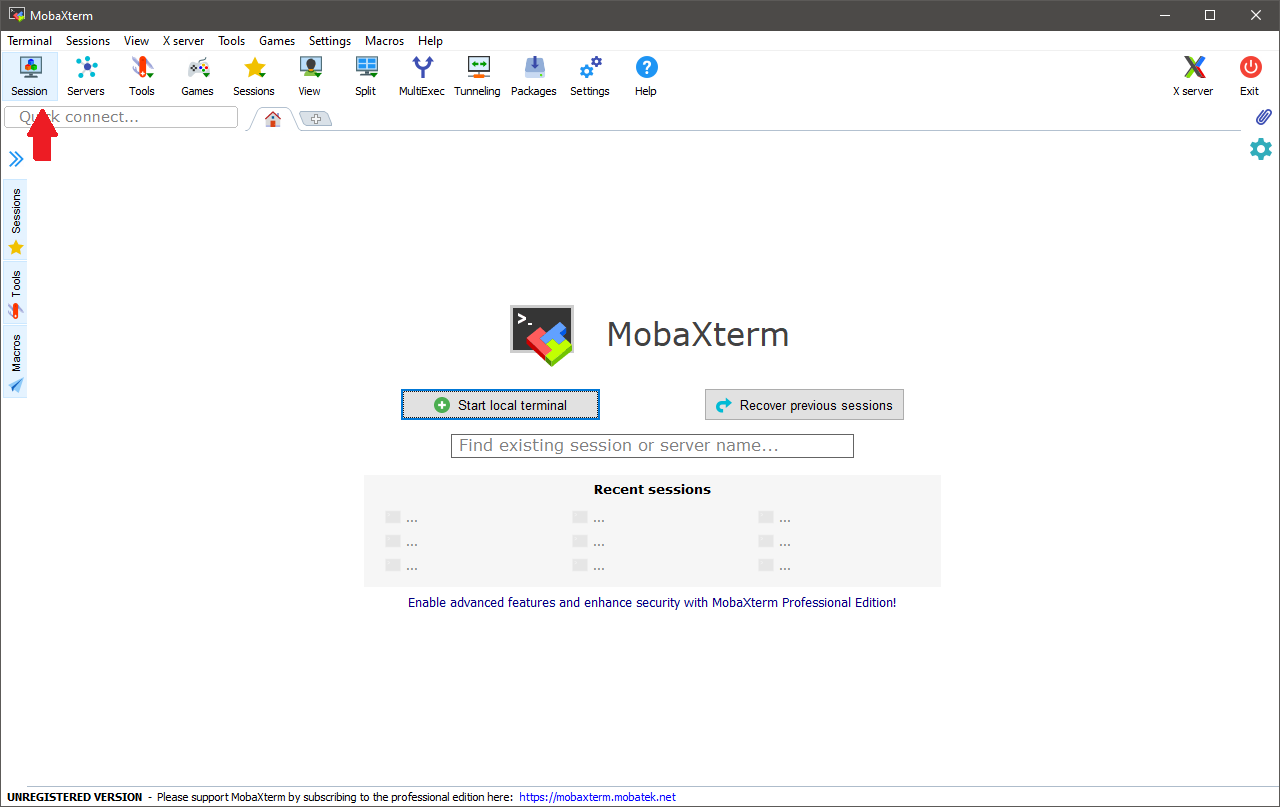
-
Under SSH
- Remote Host:
hpc.crc.ku.eduorhawk.crc.ku.edu - Click Specify username and then enter your KU Online ID
- Remote Host:
- Advanced SSH settings
- Select SCP (enhanced speed) under SSH-browser type:
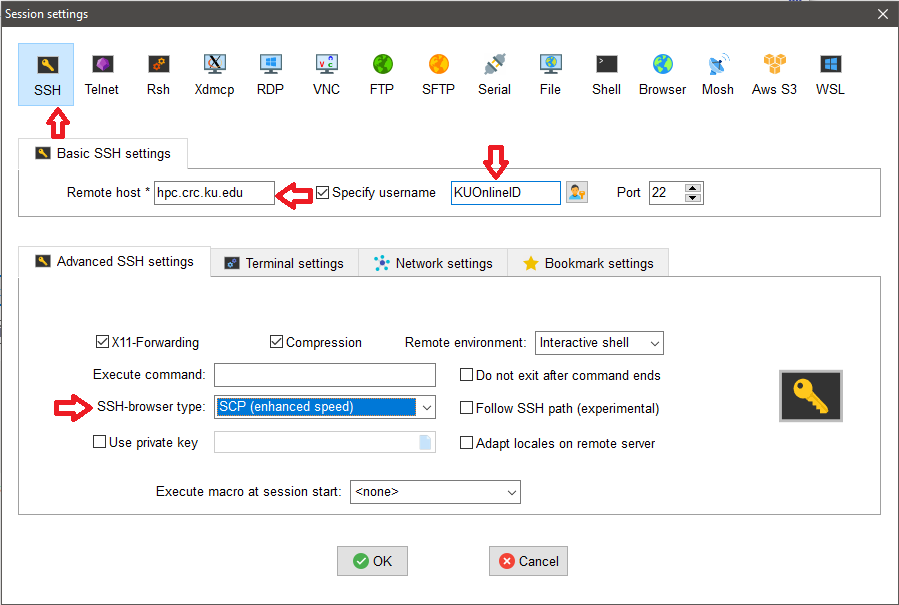
- This creates a session which is stored on the left side under Sessions
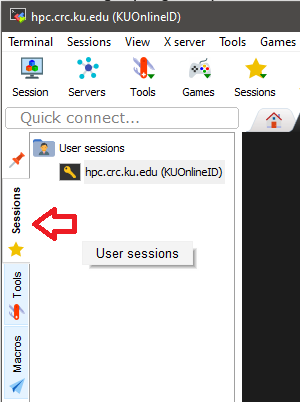
- MobaXterm allows you to upload and download files rather than using another application to transfer files. Select the SCP on the left side.
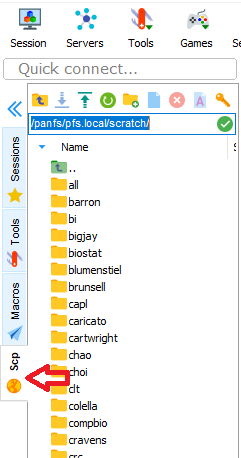
Mac/Linux
Use the system program Terminal to connect to the cluster's submit nodes.
Run the following command in a terminal. Open an SSH connection to the submit host:
$ ssh <KUOnlineID>@hpc.crc.ku.edu
Password:
Info
Usually there is no indication of typing when entering your password (not even asterisks or bullets). That is intended. Just enter your password and press enter.
X11
Easy way to use graphical interfaces on the cluster.
Windows
MobaXterm is an application that allows SSH, X11 Forwarding, and SCP all in on. Same instructions used for connecting via SSH are used for X11 forwarding.
Mac
OS Version
Check the OS version of your Mac
- If <10.8, then in the terminal
$ ssh -Y <KUOnlineID>@hpc.crc.ku.edu Password: - If >10.8, you will need to install XQuartz. After installation:
$ ssh -Y <KUOnlineID>@hpc.crc.ku.edu Password:
Linux
Linux comes natively with X11 support. In the terminal window:
$ ssh -Y <KUOnlineID>@hpc.crc.ku.edu
Password:
ThinLinc
Uses compression to display GUIs on the cluster. Great for slower internet connections. Requires the ThinLinc application to be installed on your desktop.
Windows and Mac users, find the respective installer for the ThinLinc Client for your OS.
- Server: hpc.crc.ku.edu
- Username: KUOnlineID
This will automatically launch a terminal with GUI capabilities.
$ module load matlab
$ matlab
Submit Nodes
Connections to hpc.crc.ku.edu resolve to either of the following login nodes:
login1.hpc.crc.ku.edu
login2.hpc.crc.ku.edu